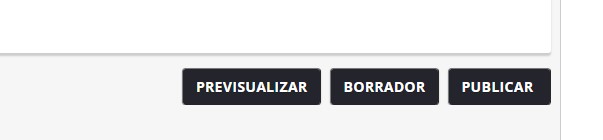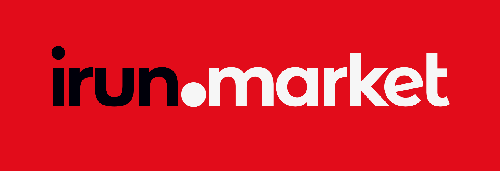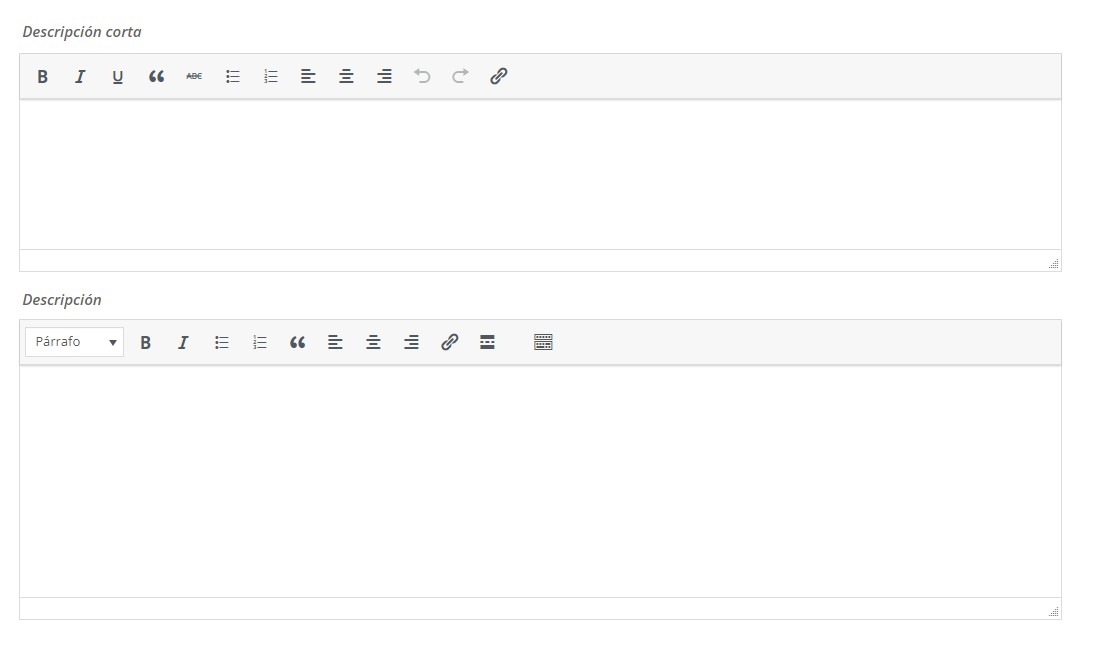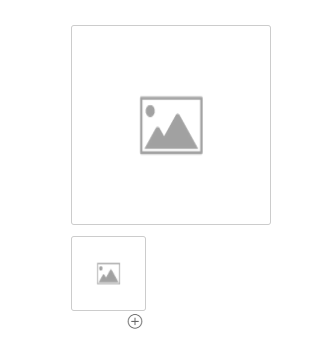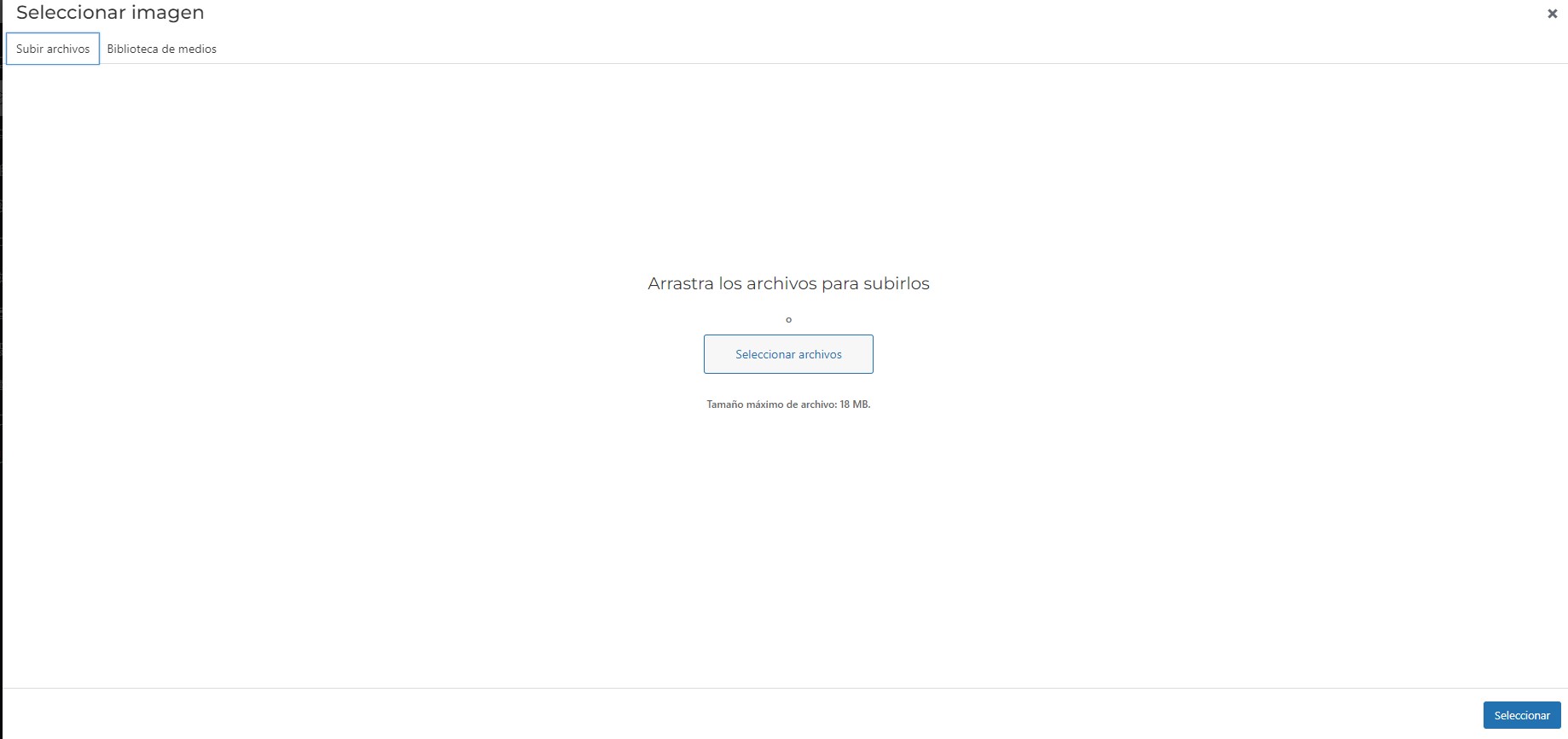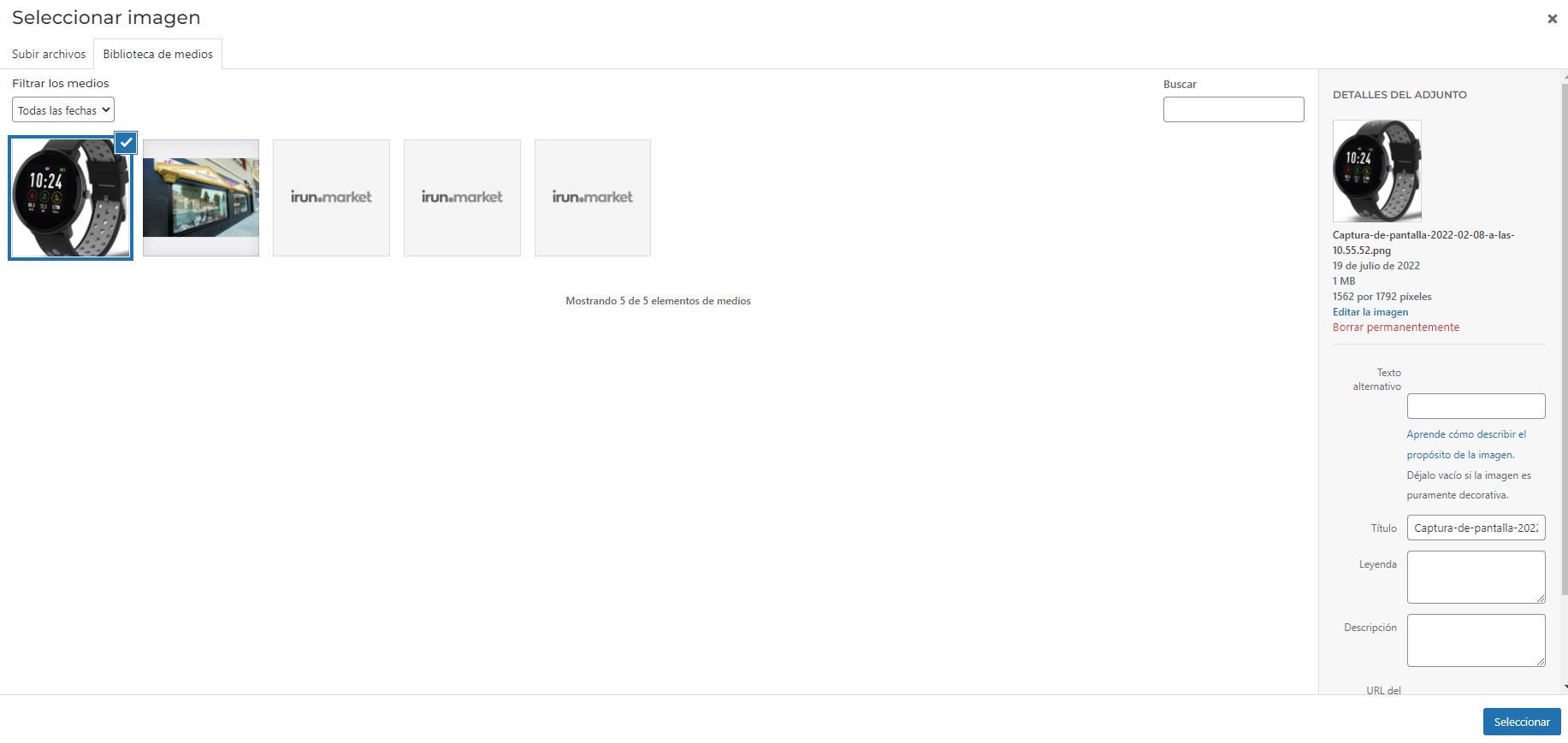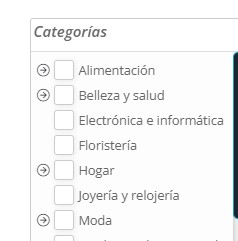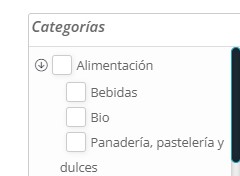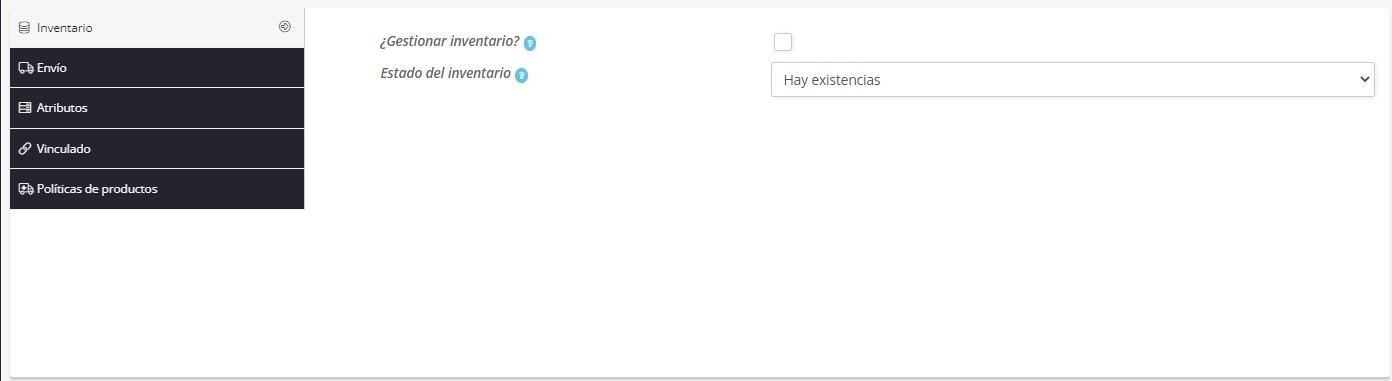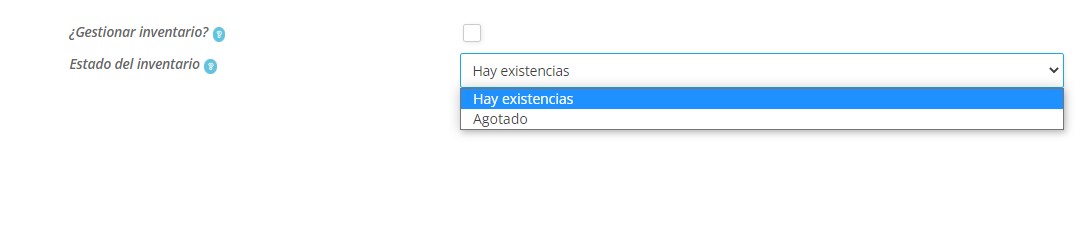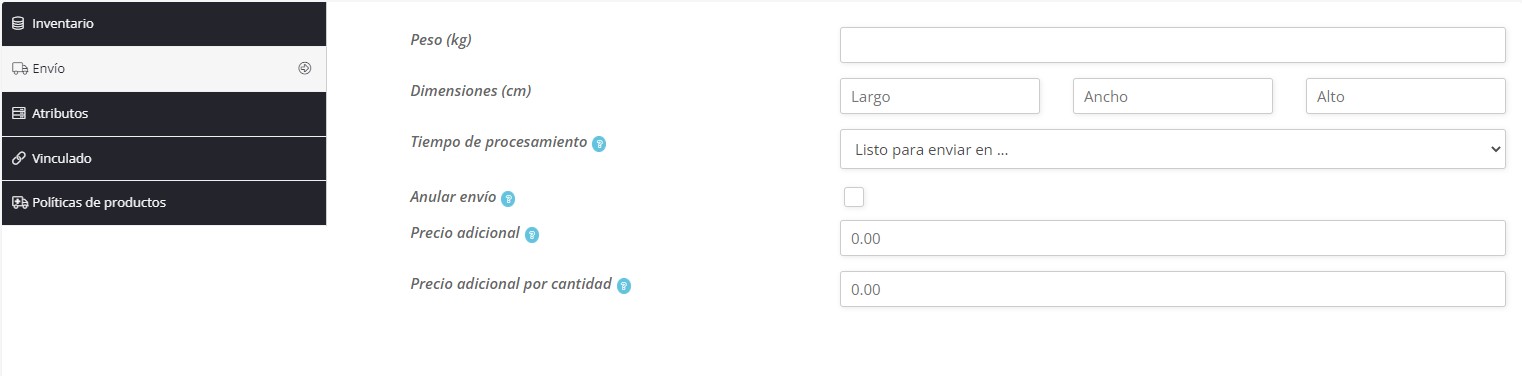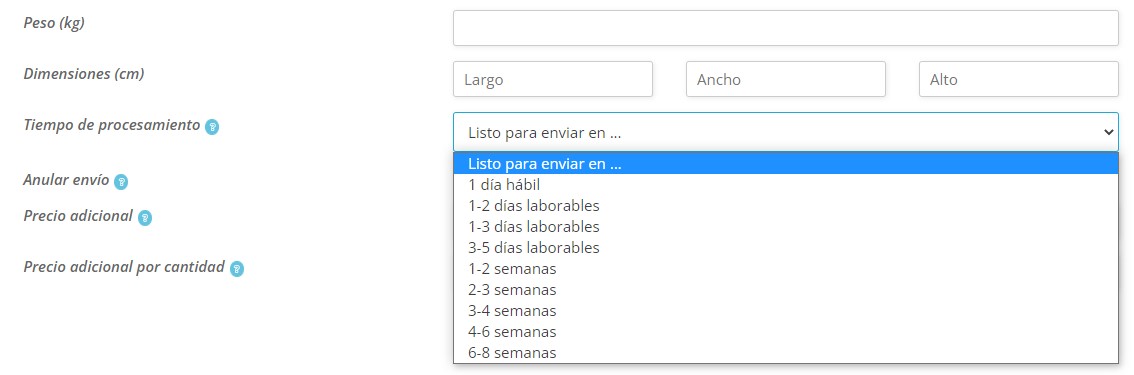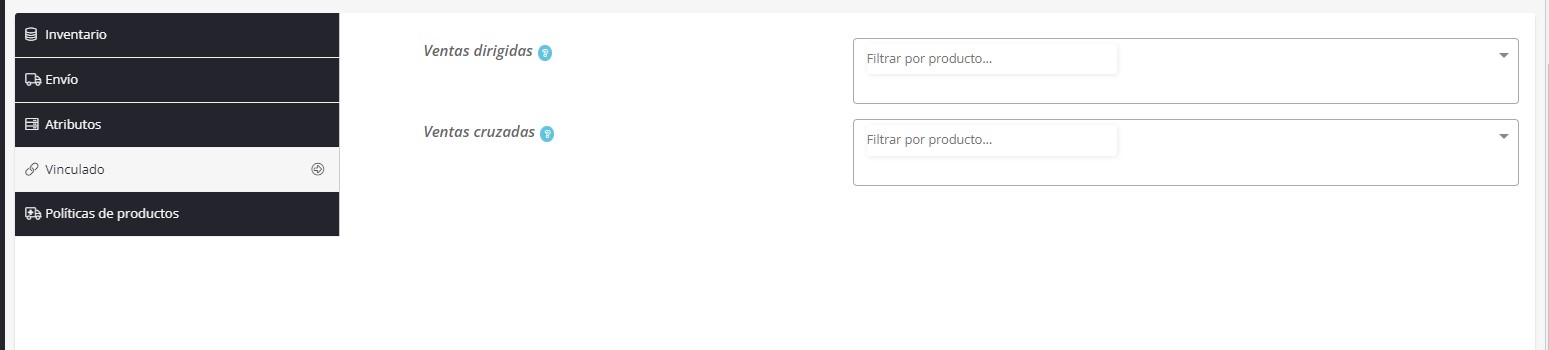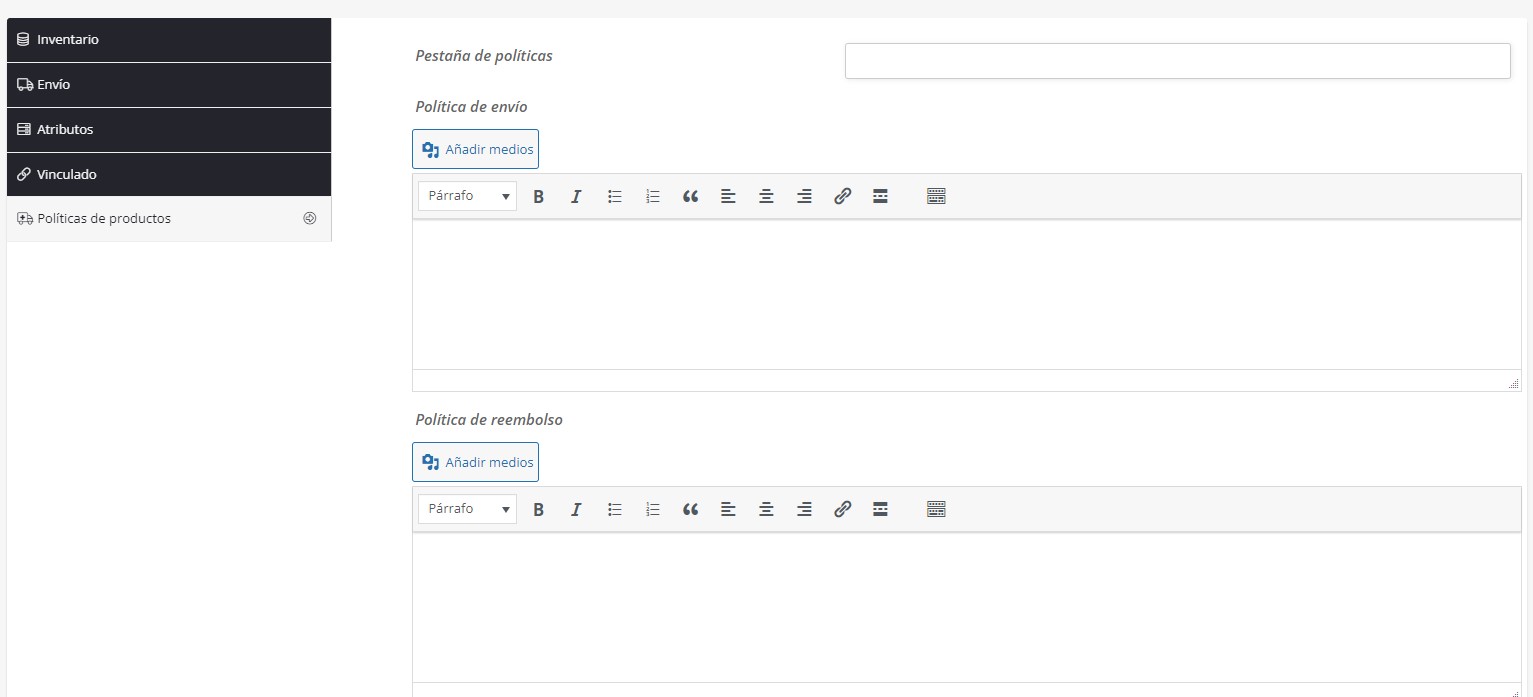En la columna de la derecha podrás añadir fotografías a tu producto. Pulsa primero sobre el recuadro de imagen más grande. Esta imagen será la primera que aparezca en tu página de producto, como imagen destacada.
Es importante utilizar una imagen lo más cuadrada posible, ya que una foto demasiado alta y estrecha no se ajustará al formato de columnas de la tienda y dará muy mala impresión. También es fundamental asegurarse de que las fotos no se ven pixeladas cuando están a tamaño completo. El tamaño recomendado es de 700×700 o superior, y preferiblemente cuadrada.
Puedes añadir más fotografías a tu producto pulsando en la imagen pequeña de fotografía, que lleva acompañada el símbolo del más (+) y solo tienes que repetir los pasos anteriores.
Cuando una categoría lleva subcategorías asociadas, deberás hacer click en la flecha para que se desplieguen.
Si tenemos unidades limitadas, habrá que activar la opción “Gestionar inventario” e indicar la cantidad de la que se dispone. Esta cantidad irá disminuyendo de forma automática a medida que se vaya vendiendo el producto.
Si tu producto no está disponible para el envío inmediato, porque requiere de algún tipo de personalización o preparación específica, podrás indicar el plazo del tiempo de procesamiento en el desplegable.
Para configurar productos vinculados, será necesario escribir el producto relacionado en el campo “Ventas dirigidas”. Al escribir tres caracteres, el sistema sugerirá productos de nuestra tienda que contengan esas tres letras en el título.